FAQ
Assigning an item to a button
- Method 1: Open file explorer and drag a file or folder on a button.
- Method 2: Right-click on a button and select Edit.
- Method 3: (Show in taskbar option must be checked) Drag a shortcut over the MAL taskbar button for a few seconds until the window is restored, then drop onto the desired button.
- Method 4: Copy the file/folder to the clipboard by selecting the item. Press Ctrl+c or right-click and select copy. Activate MadAppLauncher, right-click on the desired button and select paste.
Note: Some shortcuts (also known as "Advertised shortcuts") are not supported. They do not point to the intended program file. If you check the properties of the shortcut, the Target field does not contain a path/file name entry. Microsoft Office shortcuts are often installed as advertised shortcuts. To add these types of programs, use Windows Explorer and find the program_name.exe in the Program Files folder and use those or use the shortcut file (*.lnk) as the Target.
Activating the launcher
- Method 1: Use the hotkey (default: CTRL + ~, customizable under Settings > Hotkey menu).
- Method 2: Left-click on the program tray icon.
- Method 3: Right-click on the program tray icon and select 'Show MadAppLauncher'.
- Method 4: Open a MadAppLauncher file (*.mal).
Copying buttons
- While holding down the 'Ctrl' key, left click on the button to be copied(keep it pressed) then drag to the destination button and release the left mouse button(to copy to other tabs, move the cursor over a tab to make it active).
- Or, right-click on a button and select Copy
Moving buttons
- Left click on the button to be copied(keep it pressed) then drag to the destination button and release the left mouse button(to move to other tabs, move the cursor over a tab to make it active).
- Or, right-click on a button and select Cut then right-click on the destination button and select Paste
Deleting a button
- Right click on a button and select Delete
- Or, highlight the button to be deleted by tabbing or pointing to it using the mouse and pressing the Delete key
Swapping buttons
- Left click on the first button to be swapped(keep it pressed) then drag to the second button(to swap with a button on another tab, move the cursor over a tab to make it active), then release the left mouse button.
Changing hotkey
- To change the hotkey used to activate MadAppLauncher, select Hotkey under the Settings menu. Check themodifier keys(ie. Ctrl, Alt, Shift, and Win) you want to use. Click on the text box labeled Key then press a key on your keyboard. A message below the text box indicates whether or not the hotkey combination you chose is available or not.
Closing the launcher
- Select File | Exit from the menu or right-click the program tray icon and select Exit
Checking for a new version
- Under Settings | Options, check 'Check for for updates on startup' or select 'Check for updates' under the Help menu
Editing button properties
- Right-click on a button and select Edit
Renaming tabs
- Method 1: Double-click on a tab
- Method 2: Right-click and select Edit.
Changing button properties
- Right click on a button and select Edit
Note: This feature only works if the application has a window and if it doesn't require UAC.
Changing the way a window is displayed
- In the File tab, select your window appearance next to the Run label
Extended window appearance
- Select Normal window next to the Run label and click on the Appearance tab. Select how you want to display the window(left side, right side, top, bottom, or in one of the corners of your screen.
Window move delay
- Time to wait in milliseconds before moving the window(generally applies to Windows File Explorer only).
Auto-save files
- Select Settings | Options and check Auto save file (*.mal). Files are save on every change as of version 1.0.1.0.
Moving tabs
- Left-click on the tab to be moved and drag to the new location.
Resizing the height of the favorites bar
- Move the mouse pointer between the favorites bar and the tabs until the cursor changes to a North/South cursor(shown in the image below) then left click and drag up or down.
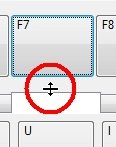
Drag and Drop does not work for some shortcuts
- Some shortcuts (also known as "Advertised shortcuts") are not supported. They do not point to the intended program file. If you check the properties of the shortcut, the Target field does not contain a path/file name entry. Microsoft Office shortcuts are often installed as advertised shortcuts. To add these types of programs, use Windows Explorer and find the program_name.exe in the Program Files folder and use those or use the shortcut file (*.lnk) as the Target.
- Control Panel items are similar. To add a control panel item, download the MAL Files zip file and use those. There are many differences depending on OS type and CPU architecture so just use the MAL Files in the zip archive or check the button properties for the one you want and copy it to your main MAL file.
- Some special shortcuts, such as those resulting when using the Start Menu/Search feature just cannot be added.
Using Clipboard content as a <text> or <file> replacement
- Configure a button with a <text> or <file> in the Target or Arguments box.
- Example: Target: "https://www.google.com/search?q=<text>"
- Copy a word or file using Ctrl+C or right-click->copy
- Click on the button that was used in Step 1 and the <text> or <file> will be replaced with whatever is in the clipboard before the Internet browser is launched